Catalog Help
General Overview of Searching the Catalog
Choosing a Specific Library Collection to Search
Search Instructions with Examples:
Advanced Search Options:
(These options are only available from the Advanced Search screen.)
- Searching by Corporate Source
- Searching by OCLC Number
- Searching by Year of Publication
- Searching the Subject Field
- Searching for ISSNs, ISBNs, Subcollections or Open Entry Information
- Searching the Notes Field
- Sorting Your Search Results
- Searching a Specific Collection of Materials
- Searching Multiple Fields
Displaying Your Search Results
Save, Print or Email Selected Records
Search History Option
New Acquisitions
Guide to the Toolbar Buttons
System Features
Use the catalog to search the collections of all of EPA's libraries across the country. These collections include EPA publications, government reports, books, journals, videos and more. This form will also search for additional EPA publications and technical reports that are available from the National Technical Information Service.
From the basic search screen, you can search by keywords, title, author, or report/call number. On the Advanced Search screen, you can also search by corporate source, subjects, OCLC number, ISSN number, ISBN number, or year published. You can search several fields at once or just one of the fields. You don't need to capitalize words as the searches are not case sensitive.
For example, to find books with the words "carbon monoxide" in the title, enter the words "carbon monoxide" in the Title field:
You can also change the field that you are searching by choosing a new field name from the drop-down menu on the left side of your screen. That way you can search for several words in the same field.

To combine multiple search terms, go to the Advanced Search screen.
From the Advanced Search screen, to find books on acid rain written by an author named Smith, enter the term "acid rain" in the Keywords field and "Smith" in the Author field. By default, the terms are connected by the operator "AND," meaning that both the term "acid rain" AND the author "Smith" must be present in the record. (To change this connector, see the section on Searching Multiple Fields, an Advanced Search feature.)

Once you've entered all of your terms, click on the Search button. Your results will be returned to you with 50 items on a page. You can view each separate page of results by clicking on a page link located on the right side of the search results page: ie, PREV 1 2 3 4 5 6 7 8 NEXT.
To view more details on a particular item, simply click on the title. To return to your search results, click the Search Results button. To do a new search, you can click on the New Search button at the top and bottom of every page.
Choosing a Specific Library Collection or Multiple Library Collections to Search
The catalog contains records for the holdings of all of the EPA libraries, as well as EPA publications and technical reports. By default, the system will search all of these collections. If you prefer, you can pick the collection of one library or multiple libraries to search.
To search the collection of only one EPA library, choose the name of the library from the drop-down menu at the top of the search screen. To search the collections of multiple libraries press the Control key as you select each library name. Then enter your search and click on the Search button.
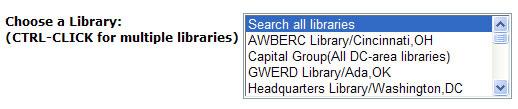
From the Advanced Search screen, you can get even more specific and choose one or more collections of materials to search, such as EPA documents, books, or journals. To search multiple collections of materials press the Control key as you select each material collection name.

Check the Items with URLs box to limit your search to only those records that contain a URL or link to the actual document or related item.
Use this field to search for words or phrases in the titles of documents.
From the Basic search screen, choose Title from the field drop-down menu, enter words in the adjacent text box and then click the Search button. You will retrieve items that have all of these words in their titles, although they will not necessarily appear as a phrase or in any particular order.
From the Advanced Search screen, enter words to search for in the text box labeled Title, and then choose one of the options from the drop-down menu to the right of the box. You can specify that the title of the document must contain all of the words that you entered, any of the words that you entered, or the exact phrase that you entered. Click the Search button.
| Entering these words: | With this search option: | Will retrieve documents with title words: |
|---|---|---|
| acid rain | all the words | acid and rain in any order without regards to proximity |
| acid rain snow | any words | acid or rain or snow or acid rain or acid snow |
| earth in the balance | exact phrase | earth in the balance |
Example: Search in the TITLE field for:
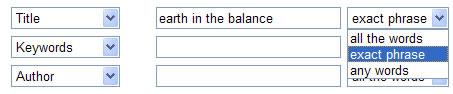
Use this field to do a broad search on a particular topic. The words will not necessarily appear in the title of the document. They could appear in the title, the abstract, any notes field, authors, corporate authors or the subject headings of the record. They do, however, all have to be present in the same field (e.g., all within the title field, or all within the abstract).
From the Basic search screen, simply enter words in the text box labeled Keywords and then click the Search button.
From the Advanced Search screen, enter words to search for in the text box labeled Keywords and then choose one of the searching options from the drop-down menu to the right of the box. You can specify that the document record must contain all of the words that you entered, any of the words that you entered, or the exact phrase that you entered. Click the Search button.
Examples:
| Entering these words: | With this search option: | Will retrieve documents about: |
|---|---|---|
| pfiesteria piscicida maryland | all of the words | occurrence of pfiesteria piscicida in Maryland |
| toxic hazardous waste | any words | hazardous waste or toxic waste or toxic or hazardous or waste |
| emissions of greenhouse gases | exact phrase | emissions of greenhouse gases |
Example: Search in the KEYWORD field for:
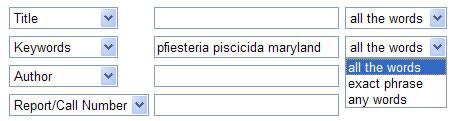
Use this field to search for works by a particular author.
(Note - you can't search for journal articles in the catalog.)
From the Basic search screen, choose Author from the field drop-down menu, and enter the author's name in the text box. Enter the full name, just the last name, or the first initial and the last name. Click on the Search button.
From the Advanced Search screen, enter the author's name in the text box labeled Author, and then choose one of the searching options from the drop-down menu to the right of the box. You can specify that the document record must contain all of the words that you entered, any of the words that you entered, or the exact phrase that you entered. It is recommended when searching for an author that you not use the ‘exact phrase’ option since the author’s first and last names could be listed in any order. Click the Search button.
The following are all valid entries:
- Carson
- Rachel Carson
- R* Carson (the asterisk is a "wildcard" character - this will search for all words beginning with the letter R.)
Example: Search in the AUTHOR field for:
Searching by Report Number or Call Number
Use this field to search for publications by EPA report number, NTIS (National Technical Information Service) Report Number or Call Number.
EPA Report Number: This number will usually have the format EPA/nnn-n-nn-nnn. You can search for the number with or without the punctuation.
Examples:
- EPA220R93007
- epa/220-r-93-007
- epa220* (the asterisk is a "wildcard" character" - this search will retrieve all documents with report numbers that begin with "epa220")
Search in the REPORT/CALL NUMBER field for an EPA Report Number:
National Technical Information Service (NTIS) Report Number: Many EPA documents and other federal environmental documents are available from NTIS. These items will have a report number that follows the format PBnnn-nnn or PBnnnn-nnnnnn. Including the dash (-) in the search is optional.
Examples:
- PB96-115910
- PB2012-103314
- pb187-758
- pb97* (this search will retrieve all documents with NTIS report numbers that begin with "pb97")
Search in the REPORT/CALL NUMBER field for a NTIS number:
Call Number: This number is usually the Library of Congress Call Number assigned to a book. You can search for this number with or without punctuation.
Examples:
- ge105.004
- GE105004
- gf41.g67 1993
Search in the REPORT/CALL NUMBER field for a call number:
Advanced Search Options
Sometimes a book or report is authored by a group or corporate entity, rather than by one person. Use this field to search for publications by a particular group, publisher or corporate source.
From the Advanced Search screen, choose CORP Source from any of the field drop-down menus, enter words in the adjacent text box, and then choose one of the searching options from the drop-down menu to the right of the box. You can specify that the document record must contain all of the words that you entered, any of the words that you entered, or the exact phrase that you entered. Click the Search button.
Examples:
- University of California Berkeley
- Environmental Protection Agency
- American Chemical Society
Search in the CORP SOURCE field for:
OCLC Number: You can search for an item by its unique Online Computer Library Center (OCLC) Number.
Examples:
- 28413039
- 26634970
Enter your search term in the text box adjacent to OCLC Number:
Searching by Year of Publication
Use this field to limit your search to a particular year or range of years.
Examples:
Limit Search to items that were published in 2005:
Limit Search to items that were published during or after 2001:
Limit Search to items that were published during or before 1980:
Limit Search to items that were published between and including the years 1990 and 2000
Use this field to search the subject headings of a record. Choose Subjects from any of the field drop-down menus, and type the subject term in the text box. You can specify that the subject field must contain all of the words that you entered, any of the words that you entered, or the exact phrase that you entered. Click the Search button.
You can search using Library of Congress Subject Headings. Be sure to include the proper spacing and punctuation.
Example: To search for records under the subject of "Industrial hygiene -- Problems" (a Library of Congress Subject Heading), enter this term in the Subject field:
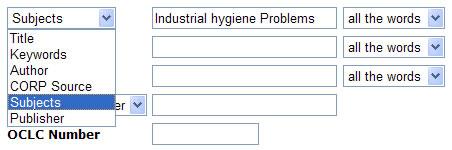
Searching for ISSNs, ISBNs, Subcollections or Open Entry Information
An ISSN, or International Standard Serial Number, is a unique document number used to identify a print or electronic serial publication, like a journal or periodical. An ISBN, or International Standard Book Number, is also a unique document number, used to identify a book. On the Advanced Search screen, you can search for ISSNs or ISBNs by selecting from the drop down menu in the Report/Call Number field. Using this drop down menu, you can also search for local Subcollections or local Open Entry information.
Example: Choose ISSN from the drop down menu, and then enter your search term in the field:
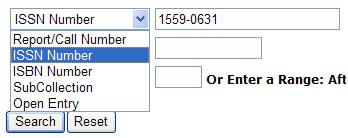
Use the Keyword field to search the various notes fields of a record. A record's Notes field typically contains information about the document that does not fit in any other field. For example, if an item includes a disk or other supplementary material, this information will appear in the Notes field. Also included in the Keyword search is the Contents Notes field which is similar to an abstract. Choose Keywords from the drop down menu on the Advanced Search screen and type the terms in the text box. You can specify that the field must contain all of the words that you entered, any of the words that you entered, or the exact phrase that you entered. Click the Search button.
You can customize the order in which your search results are displayed. By default, they will be sorted by Publication dates (newest-oldest), so that the most recent publications will be displayed first.
At the top of the search screen you can change the value of the Sort Results so that the results will be displayed in order by Publication dates (newest-oldest), by Publication dates (oldest-newest), or alphabetically by title.
Example: To change the default sort to a title sort
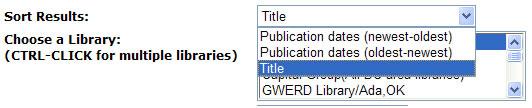
Searching a Specific Collection of Materials
From the Advanced Search screen, you can choose to limit your search by a specific type of library material. For instance, you can limit your search to only the journal collection, thus eliminating books, documents, and audiovisual materials from the search. You can limit your search to only books, EPA documents, journals, reference items, or audiovisual materials. Simply select one of the options from the ‘Choose a collection’ drop-down menu. You can also select multiple collections of materials for which to limit your search by pressing the Control key as you select each individual collection name. Check the Items with URLs box to limit your search to only those records that contain a URL or link to the actual document or related item.
If you don't choose one, you will automatically search all collections. (Please note that some EPA libraries have not always cataloged their collections in this way. If you can't find what you are looking for, switch the selection back to "Search all collections" and repeat the search.)
Example: To change the material collection limitation to ‘documents’.
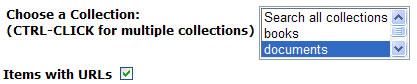
From the Advanced Search screen, you can search multiple fields at the same time. For instance, you can search for books by the author Rachel Carson that were published in 1961.
By default the fields will be connected with the Boolean "AND" operator. For example, in the above search example, the system will search for "Rachel Carson" in the Author field and the year "1961" in the Year Published field. You will see that the Field Connector fields in between the fields is set to "AND."
You can change the value in the Field Connector fields. Choosing "OR" as the value will cause the system to search for any of the values you have entered, but not necessarily all of them together in one record. Choosing "AND NOT" as the connector allows you to exclude certain items from your search. For example, doing the search for Rachel Carson and 1961 with the "AND NOT" connector would return a list of all items authored by Rachel Carson EXCEPT items that were published in 1961.
Example:

Displaying Your Search Results
After you have submitted a search, a results screen will be displayed showing a list of records that matched your search. The total number of items found and the range of items presently shown on the screen is displayed at the top of the results screen. Your search strategy is also displayed. The records are listed 50 per screen, showing the title of the item and the year in which it was published.
Example: Page 4 of the search results for Keyword=’acid rain’
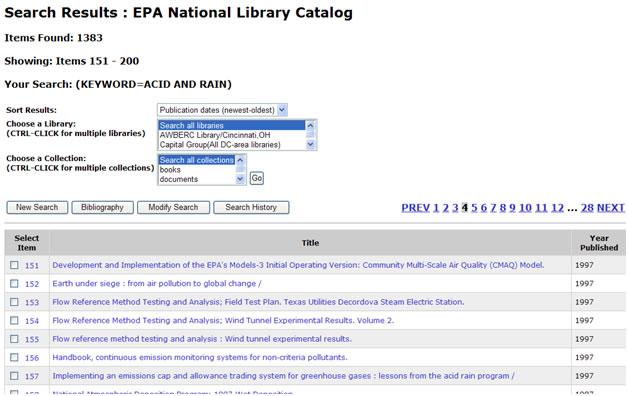
To view one of the records, simply click on the title. To see a list of the 50 items on page 2 of the results, click the number 2, or NEXT at the top right corner of the results display. A link to each page of results will be displayed except if the range of pages is too large to fit within the allocated space. In that situation, a continuation symbol of three dots (…) will appear as in the example above.
Located directly under the displayed search strategy are three of the search options from the main search page. With these options you can quickly make changes to the original search strategy by changing the sort parameter, and limiting the search to specific library collections and/or material collections. After indicating your changes simply click the ‘Go’ button and the search results page will be redisplayed with the new search parameters incorporated.
At the top of the screen is the Bibliography button. Clicking on this button will display your results in bibliographic format, showing short citations for each item. This option allows you to easily print several citations at a time. From the bibliography display, you can return to your list of results by clicking on the Search Results button.
Example: Page 8 of the bibliography for Keyword=’acid rain’
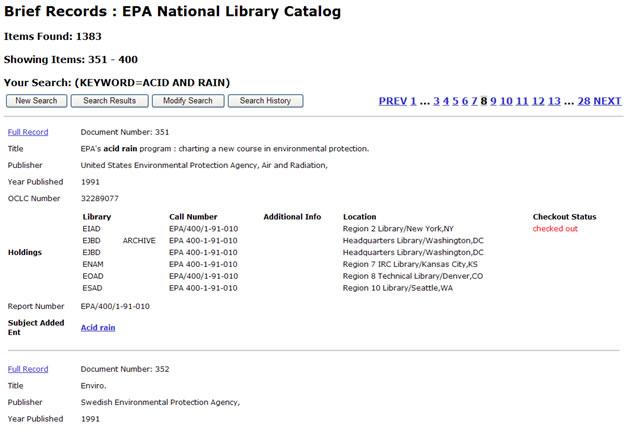
From the bibliographic display you can click the link for Full Record to display all the fields for any of the listed records.
Example: Record display for the title ‘Acid rain in Shenandoah National Park, Virginia’
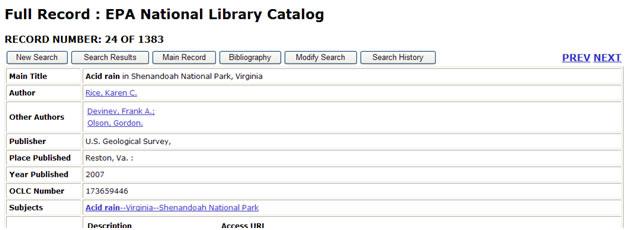
Save, Print or Email Selected Records
Located at the bottom of the Search Results page is a section in which you can save, print or email selected records from your present search results. You can select individual records by clicking the check box to the left of each record on one or more pages of the search results. If you choose records across several pages you will need to click the ‘Retain Marked Records’ button after selecting records on each pertinent page. If you need to ‘select’ a new set of records then the ‘Clear Marked Records’ button must first be clicked which will ‘unclick’ all presently selected records. There is another option to select all records from the presently displayed page and a final option to select all records from the search results, although there is a one thousand record maximum for this option.
The format of the saved or printed results can either be text, ASCII delimited, or ENDNOTE. Text format will be columnar, including the field name in the left column and the field data in the right column. ASCII format will display each field of data separated by the carrot character (^) and which can be directly exported to and EXCEL spreadsheet. ENDNOTE format is a specialized format to be used only with the ENDNOTE product. Finally you can email your selected records to a valid email address.
Example: Select all records from the page and save them in ASCII delimited format for EXCEL
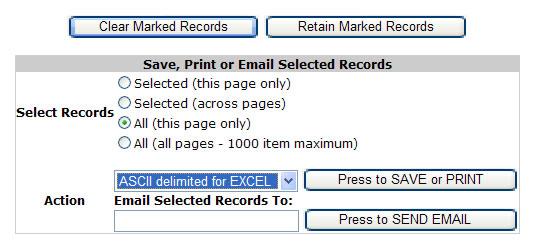
Each search display page has a button labeled, Search History, which when clicked will take you to page that lists all the searches that you have performed during your present session. Both the search strategy and number of records found (hits) for that search will be displayed. By clicking on the link for a particular search, you will be taken to the search results page for that associated search.
Example: Search history page displaying all searches for a particular user session.
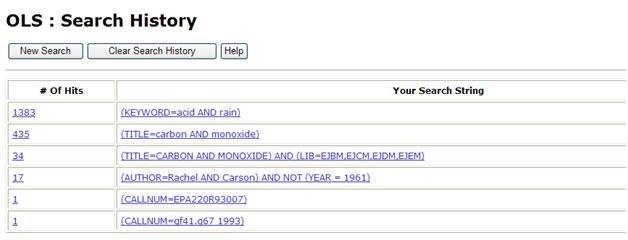
New Acquisitions are a listing of new books, serials, document titles, and reference items that were added to the EPA National Library Catalog collections during the current month and previous three months. The links to these new items are grouped by EPA Library name. The records are listed in year published order although from the 'Results Page' you are given the ability to re-sort the list by title.
To view the New Acquisitions page you can click the link toward the bottom of the Basic Search page or the Advanced Search page. Then simply click on the month under the library heading for which you are interested in viewing new acquisitions.
Example: New Acquisitions page
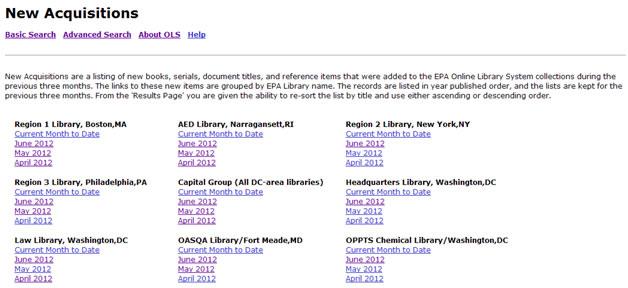
| Button Name | Button Function |
|---|---|
| New Search | Takes you to a blank search screen |
| PREV 1 2 3 4 5 6 7 8 NEXT | From the search results page, these links will take you to each successive or prior page in the search results |
| Search Results | From a record or the bibliography page, this button takes you back to the display of your search results |
| Bibliography | From a record or the search results page, this button will take you to the bibliography page, a listing of item citations |
| Modify Search | From several display pages this button will take you to the search page, populated with your last search criteria |
| Search History | This button will take you to a page displaying all your session searches with links to the associated search results |
| Main Record | From the full record display page, this button will take you to the record display listing a subset of displayable fields |
| Full Record | From the record display page, this button will take you to the full record display listing all of the displayable fields |
| PREV | From a record, this button displays the prior record from your search results |
| NEXT | From a record, this button displays the next record in your search results |
System Features
Truncation and Wildcards
When you enter a search in the catalog, the system will search for words exactly as you enter them. For example, searching for the term "cat" would only find the word "cat," not "cats," "catnip" or "caterpillar."
To expand your search so that it includes various word endings, you will need to use the asterisk character (*) at the end of the word. This will tell the system to retrieve all words that begin with the letters you have entered. The asterisk is a "wildcard" character.
Examples:
| Entering this: | Will retrieve this: |
|---|---|
| wetland* | wetland, wetlands |
| cat* | cat, cats, catnip, caterpillar |
| run* | run, runs, running, runner, runoff |
| epa310r95* | epa310r95001, epa310r95002, epa310r95003, etc. |
You can also use a wildcard character that will represent one character. Use the question mark (?) to stand in for one character. You can use several question marks in a row to stand in for a specific number of characters. This is useful if you are unsure of the spelling of a word.
Examples:
| Entering this: | Will retrieve this: |
|---|---|
| rec??ve | receive |
| acid? | acids (but not acidic or acidity) |
The catalog is not case sensitive, which means that you do not have to use capitalization in any of the words or report numbers for which you are searching. For example, searching for "superfund" will find records that contain the words "Superfund," "SUPERFUND" and "superfund."
